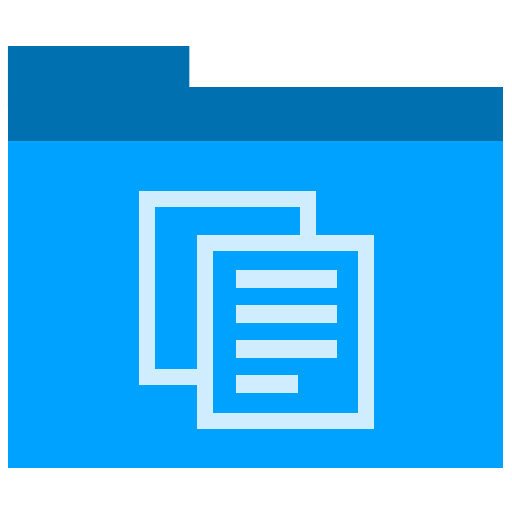Adobe FrameMaker, Technical Writing
How to convert Microsoft Word documents into Adobe FrameMaker
This article explains how to convert large files between Microsoft Word and Adobe FrameMaker.In this tutorial, the source file is the file being converted (Word) and target file is the file that it will be converted into (in this case, a FrameMaker file).
Our goal during this process is to reduce the Word document into an (almost) plain-text document — but keeping its style names, as these will be used to match styles and tags later in the FrameMaker document.
The overall process involves three stages:
- Preparing the Word file for conversion.
- Refining the FrameMaker file in line with the Style Guide.
- Creating the PDF file.
Note: Before you start, print out the Style Guide and use it as a reference during the overall process. This saves you time moving between files and also helps you become more familiar with the Style Guide’s format and presentation as it sits on your desk and is more accessible.
Preparing the Word file
The first step is to prepare the Word file so that its contents will convert more easily into FrameMaker. This involves deleting all formatting that is unique to Word, such as Text Frames.
For example, FrameMaker has very powerful Table of Contents generation features, so you can rely on this rather than trying to import Word’s or hard-coding it to match the FrameMaker format.
To start the process, delete all the Word constructs that need to be removed before the conversion process can start. This involves the following steps:
- Deleting the Table of Contents (TOC)
- Deleting headers and footers
- Deleting local paragraph overrides
- Deleting local character overrides
- Deleting text frames
- Deleting ALL Word specific features
- Deleting linked graphics
The next section explains what needs to be deleted in Word, and provides some information on why we use this approach.
Table of Contents
As FrameMaker has very advanced Table of Contents (TOC) functions, it is much simpler to delete the TOC in Word and then rebuild it in FrameMaker.
In Word, select the TOC and delete it. Save the file.
Note: If you’ve used bookmarks in Word to generate a TOC, delete them as well. The effort it takes to import them into FrameMaker is not worth the effort. FrameMaker can do it quicker.
Headers and Footers
Both Word and FrameMaker have a different approach to Headers and Footers. In FrameMaker, these are setup in the Master page and controlled from there. Trying to import Word’s header and footers into FrameMaker will only confuse it.
In Word, open the header and footer option. Select each one and press Delete. Save the file.
Local paragraph overrides
This involves deleting any formatting in paragraphs (which should have been formatted with Body styles) which has been done manually — rather than formatted with a Word style.
If you import these local paragraph overrides into FrameMaker, they will confuse the tag settings. It’s much simpler to delete them in Word and then rebuild in FrameMaker.
In Word, select the entire document and press Ctrl+Q. Save the document.
Local character overrides
An example of local overrides is when, for example, in Word a paragraph is entirely Times Roman except for the 3rd word, which is in italic. If the italic was set using a character style, the FrameMaker file may assign that style to the 3rd word AND to the remaining words in the paragraph—not what you want!
My suggestion is to delete all local character overrides in Word.
In Word, select the entire document and press Ctrl+Spacebar. Save the file.
Later, in FrameMaker, you will use the Paragraph Designer to modify the style correctly.
Word specific features
All Word specific features have to be deleted as they cannot be interpreted in FrameMaker. Even worse, if you do not do this, they may corrupt the FrameMaker document.
In Word, delete all borders, WordArt, callout boxes, arrows, text frames, etc. Save the file.
Text Frames — Word uses text frames to create what FrameMaker calls a side-head, i.e. text that appears in the left margin column. To recreate the Word text frame in FrameMaker, create a tag in FrameMaker called ‘TextFrame’ and design this in accordance with the style guide.
Linked graphics
Some Word documents ‘link’ graphics (Insert | Picture | From File) to the document rather than using the traditional cut/paste approach.
For a Word to FrameMaker conversion, this means that when you open the RTF file in FrameMaker the graphic file have to correctly link to the same folders as those in Word. In theory, this should work, but in my experience, this does not always work. Instead, follow these steps:
In Word, select each graphic file, save it with a unique name, e.g. Architecture.gif etc, and store it in the project folder. Once this is done, delete all graphics, and Save the file.
Note: In FrameMaker, you will import all these graphics back into the document.
Once all these steps are completed, you then need to modify different parts of the Word file, depending on how it was created.
Note: This does not involve deleting content as we have done above, but modifying how it is constructed, for example adjusting how the number and bullet lists are formatted in Word so that they can be imported into FrameMaker with less data corruption.
You don’t need to delete these constructs, but you do have to adjust their presentation otherwise they will create confusion in the FrameMaker file, for example you could end up with two bullets for every list entry rather than one.
For the conversion project, this involved managing the following areas:
- Master Pages and sections
- Headings
- Numbering
- Bullets
- Cross-references
- Artwork
- Spanned Columns
- Books and master documents
- Styles and tags
Master Pages and sections
FrameMaker uses Master Pages; Word uses sections.
In Word, sections are often used to insert different headers and footers throughout the document. FrameMaker’s approach is totally different.
In Word, delete all section breaks. You can search for ^b to find all occurrences. Save the file.
Headings
FrameMaker doesn’t care how headings are named. Because of this, you don’t have to modify the style names in Word before the conversion — unless you want to change the style names to reflect the target template.
However, it’s recommended that you delete all redundant headings, and other redundant styles, as they hold no value.
In Word, delete all redundant headings (Format | Styles and Formatting) and save the file.
Numbering
If your Word document uses automatic numbering and styles, you’re in luck! However, if the numbering has been done manually, delete the numbers (but not the styles) in Word.
Then, when you open the file in FrameMaker, you can attach a style with numbering applied. You will probably have to do some resetting to 1 and so on, but this is straightforward process in FrameMaker.
In Word, search for all numbers applied manually. Delete the numbers, but not the styles. Save the file.
Bullets
Like numbering, Bullets were done hopefully with styles and not manual overrides. If styles were used, then keep the style names but delete the bullet from the definition.
In Word, search for all bullets applied manually. Delete the bullet. Save the file.
Note: If the bullets were done by hand in Word, you may find numbered paragraphs in FrameMaker with two bullets—one defined by the FrameMaker tag, and one kept from Word during the import. The quickest way to fix this is to delete the unnecessary bullet by hand. When you open the file in FrameMaker, the bullets should appear correctly as a result of FrameMaker‘s numbering system.
Cross-references
In Word, you can only cross-reference within the same file; by contrast, FrameMaker can cross-reference among other files within a Book. When FrameMaker reads a Word file with cross-references, it finds obscure marker such as “_Ref565989”. These are of no use to FrameMaker and need to be deleted.
In Word, delete all cross-references and re-create them in FrameMaker by hand. Save the file.
Artwork
Any artwork that was cut and pasted into a Word file can be imported directly into FrameMaker. However, there are two issues to consider:
1. The quality of ‘Cut and Paste’ files that you bring into FrameMaker often degrade, i.e. lose quality. Though it may be time-consuming, it’s recommended that you re-create these in PhotoShop and then import them into FrameMaker.
2. Linked graphics in Word files will not work in FrameMaker as the link settings affect what happens on the FrameMaker side. As discussed earlier, delete these files, save them individually, and then import into FrameMaker (File | Import | File).
Spanned Columns
In Word, delete spanned columns. These could open in FrameMaker as one pica wide and confuse FrameMaker’s setting. Delete the spans and re-build them in FrameMaker.
Books and master documents
Word has a Master Document feature that can be used for managing complex long documents. However, I strongly advice against using this feature; it is very unreliable and prone to corrupting documents. In turn, FrameMaker uses the concept of a Book to assemble project files and is very stable.
For the test conversion project, we use three files to create the overall ‘Book’; cover sheet; table of contents; main user guide pages. When working in FM, note that each of these files has a different master page and you need to update each master page where necessary.
Styles and tags
Wherever possible, use similar-named styles in both applications, for example, Copyright style; the only exception is when matching Word’s default Normal style with FrameMaker’s default Body tag.
Note: The fewer styles/ tags in FrameMaker, the easier it is to manage. Delete all redundant styles or tags and merge those that are similar.
Saving the RFT
After completing all these steps, save the Word file in Rich Text Format (RTF).
You can now open it in FrameMaker and refine it in accordance with the style guide
Preparing the FrameMaker file
You now have a modified Word file, saved as RFT, with all Word-specific features removed. The next phase involves:
- Returning the content deleted from the Word file, such as Artwork, headers, footers.
- Updating cross-references, indexes, TOC etc.
- Matching the file with the Style Guide.
To start the process:
In FrameMaker, in order to open the RTF file:
- Select File | Open | File Types | All Files (*.*).
- In the Unknown File Type pop-up window, select Microsoft RFT and click Convert. This opens the RTF file, though the format and presentation will be modified slightly from the Word version.
Save the file with a .fm extension. The next stage involves returning all Word content that was deleted (or modified).
Importing Graphics
You have two options when bringing graphics into FrameMaker. You can either:
- Option A – Cut and paste from Word or
- Option B – Cross-reference to a project directory.
Option A usually results in large file sizes as the file has to hold the graphics, whereas in Options B they are cross-referenced from their respective location.
The problem with using Option B is that you have to include the graphics folder when sending the FrameMaker files to other users.
However, the good news is that when you need to update any graphic file in the document (or documents) instead of manually going through each page, you simply update the relevant graphic – and all files are updated automatically!
Unwanted Tags
After you’ve opened the RTF in FrameMaker, you may find that you’ve gained a character tag called Default Paragraph Font.
The only way to delete it is to select the text, choose Default ¶ Font, and re-assign it.
Custom table ruling and shading
To delete custom table settings from the entire FrameMaker document, do the following:
- Select the document.
- Choose Table | Custom Ruling & Shading.
- Select both of the ‘From Table’ settings, and select all check boxes.
- Click Apply.
Updating the Header and Footers
As mentioned earlier, both Word and FrameMaker have a different approach to Headers and Footers. In FrameMaker, these are setup in the Master page.
FrameMaker provides default settings for each document’s headers/footers. Use the Paragraph Designer to modify them and, when finished, select ‘Update All’. You can then return to the Body Pages.
Note: when a Book is comprised of several files, you need to set the page numbers so that there is consistency between each file. To do this, open the FrameMaker file:
- Select Format | Document | Numbering | Page.
- Enter the start page number and Save.
Updating the Table of Contents
This process has 2 options depending on whether you want to integrate your TOC in the main document or you want to create a standalone TOC. For the Klariti project, I used Option B as outlined below.
- Option A – this places the TOC within the main FrameMaker file. This option makes sense when you have a small file that is easy to update.
- Option B – this involves creating a standalone TOC that will form one part of a large FrameMaker book. In this project, we used Option B as the main file was very large and other sections used different master pages, styles etc.
To create the TOC, follow these steps:
- Open the FrameMaker Book.
- Add files where necessary.
- Click Add | Table of Contents.
This creates a standalone TOC file. Open this and check that it matches with Style Guide. To update the design/layout, open the Master pages and make the required amendments.
PDF Setup
Before you create the PDF document, you need to define the conversion settings in FrameMaker. To do this, go to:
- Format | Document | PDF Setup.
- In Settings, select Print and for Page Range, select All.
- In Bookmarks, check Generate PDF Bookmarks, and for Include Paragraphs add Chapter Title and Headings 1, 2, and 3.
- In Tags, check Generate Tagged PDF.
- Click Set to finish.
Creating the PDF file
The final step involves converting the FrameMaker files into PDF.
In this test conversion project, we have used 3 FrameMaker files which together form a FrameMaker Book. A book, as the name implies, is a master file that controls the relationship between the files that it contains.
To do this, follow these steps:
- In FrameMaker, open the Cover Sheet FrameMaker file.
- Click the Print Option (File | Print). Select the PDF prnit driver from the Print drop-down menu, for example, Adobe PDF.
- In the options screen, select All and Convert PDF Data.
- Click OK.
Follow the same steps for the other two FrameMaker files. You now have three PDF files based on the FrameMaker files. After all files are converted, close FrameMaker and open Adobe Acrobat.
The next step is to create a master PDF file that will contain the 3 PDF files in the correct sequence. To do this, open the Cover Sheet, and add the other two files as follows:
- Open the Cover Sheet pdf.
- Click Edit | Insert Pages and Add the TOC pdf file.
- Click Edit | Insert Pages and add the Klariti.pdf file.
- Once all files have been added, choose File | Save As and save the file.
You now have the entire FM file in PDF format. The next step is to create hyperlinks for the main headings.
Creating Hyperlinks
In FrameMaker, when you add a table of contents, there is an option to create hyperlinks automatically. However, during this project, this option failed to work. An error message stated that it required additional fonts in order to compile. Therefore, the table of contents file did not create hyperlinks to the chapter titles and headings.
Nonetheless, in Adobe Acrobat, you can manually create these links. To do this, you select the heading and cross-reference it to the relevant page in the file.
To do this, follow these steps:
1. In Adobe Acrobat, open the master PDF file, e.g. UserGuide.pdf.
2. Select Window | Bookmarks to display the bookmarks. This option shows the Chapter Title and H1/H2/H3 headings.
3. Navigate to the section of the document where you want to create a link.
4. Select the link tool.
5. Create the link rectangle in one of the following ways:
• Drag the mouse to create a marquee.
• Press Ctrl (Windows) and select the target text with the I-beam. This allows you to fit a link rectangle exactly around the selected text.
6. In the Create Link dialog box, choose a rectangle type.
7. Select a highlight option for when the link is selected.
8. Choose an action type.
9. Choose a magnification option.
10 Click Set Link.
Complete this step for all headings in the TOC.
This process will create hyperlinks from all headings to their respective sections in the PDF document.
Security Settings
In Adobe Acrobat, there are various security options available. The most relevant for this project is to ensure that unauthorized personnel cannot modify the document.
In particular, you want to disallow unauthorised personnel from copying text from your PDF into their documents, for whatever reason.
To do this, follow these steps:
- In Adobe Acrobat, go to File | Document Security.
- Choose Adobe Standard Security from the drop-down menu.
- Under Permissions, check the four options, e.g. No Printing etc.
- Click OK. Click Close and then File | Close to save the settings.
When you re-open the file, these settings will apply.
Matching the Style Guide
To get the styles to match, review the styles/tags in the FrameMaker file against those in the Style Guide.
For example, if the Style Guide’s Body style is Arial 10 etc, and the FrameMaker file has it set to Times Roman 11, you need to correct this as follows:
- Open FrameMaker and select all content marked as Body.
- Open Paragraph Designer and update the Body fields.
- Select ‘Apply to All’. This updates all occurrences of the Body style in the document.
To stop other technical authors from using the wrong styles, delete ALL redundant styles. For example, the RFT file may have several body styles, e.g. Body, Body + Left, Body + Indent. In FrameMaker, delete all of these otherwise future authors may use these inadvertently.
What do you think?
This approach has worked well for me when converting Microsoft Word documents into FrameMaker. I should add that the latest versions of Adobe FrameMaker offer a more streamlined approach to converting the docs.
With that said, you’re still going to have to clean up the Adobe FrameMaker docs to some extent regardless of how well the converter works.
Over the next few weeks, I’ll look at conversion software and work on the latest version of Adobe FrameMaker, which I’ve now got my hands on.
Let me know if you’ve come across better ways to convert these docs or maybe some of the issues you’ve had in converting these docs.