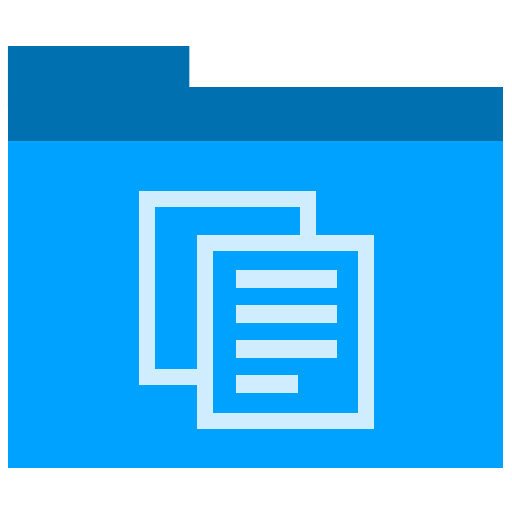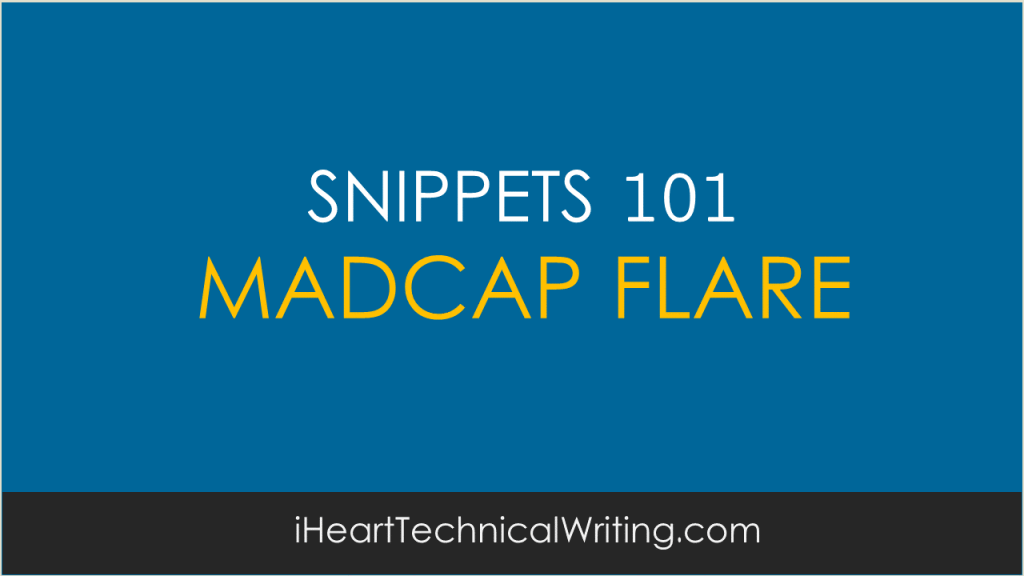Madcap Flare
Madcap Flare: Snippets 101
Snippets? Sounds familiar but what are they?
In the Madcap world of Flare, snippets are content ‘fragments’ you can re-use in different parts of your Madcap Flare projects.
Use snippets to insert:
- Text
- Tables
- Images
- Video
Why Use Snippets
If you find yourself typing the same text over and over, create a snippet instead.
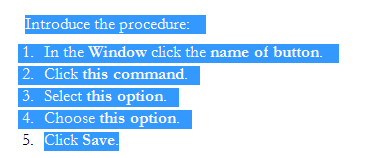
Create the content once instead of re-typing and reformatting it for each topic.
If you want to modify a snippet, change its contents and the text is automatically updated everywhere that the snippet is added.
Snippets are contained in .flsnp files (flare snippets).
You can share them with other authors or use them in other projects.
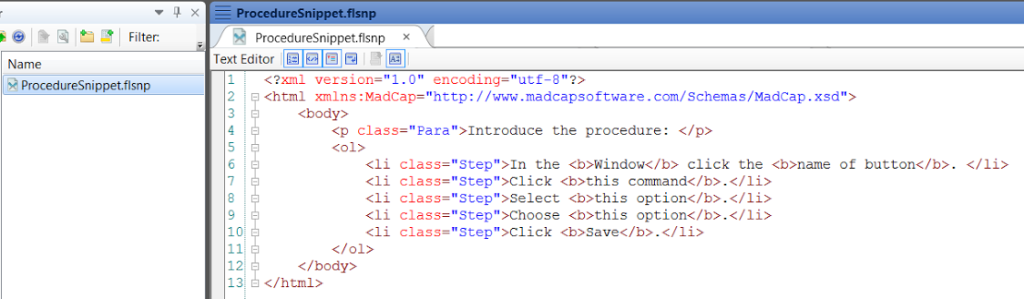
Default Save location
Snippet are saved in the Content Explorer in the ResourcesSnippets folder by default.
However, you can store it anywhere in the Content Explorer that you like.
Creating New Snippets
There are two ways to create a snippet.
- Create Snippets From Existing Content — If you have already created content and want to use it as a snippet, use the Home ribbon or Format menu. Insert the snippet into other topics where you want it to appear.
- Add Snippets — Add a new snippet and insert it into the topics.
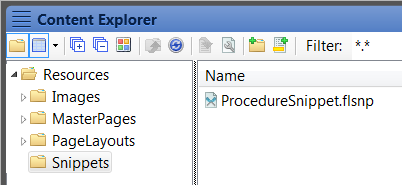
To create new snippets from existing content:
- Open the topic.
- In the XML Editor highlight the content that you want to turn into a snippet.
- In the Home ribbon, select Create Snippet.
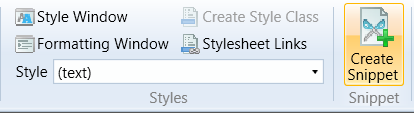
- In the Snippet File field, type a new name for the snippet. After the snippet is created, you can see it in the Content Explorer.
- If you want the snippet to replace the highlighted text in the topic, select the Replace Source Content with the New Snippet check box.
- Click Create. The snippet is surrounded by brackets (if markers are turned on).
- Save.
Inserting Snippets
After you’ve created a snippet, you can insert it into a topic.
You can do this by using the ribbon or drag an existing snippet from the Content Explorer or File List window pane.
How to insert a snippet
- Open your file.
- Place your cursor where you want to insert the snippet.
- In the Insert ribbon, select Snippet. The Insert Snippet Link dialog box opens.
- Navigate to the snippet that you want to insert and select it.
- Click OK. The snippet is inserted and is surrounded by brackets (if markers are turned on).
- Save your work.
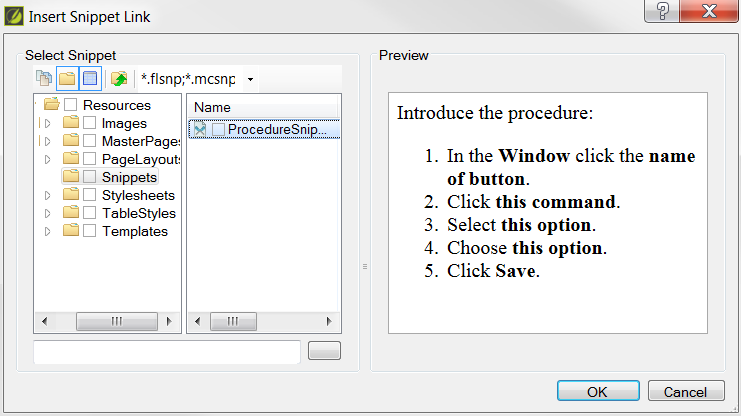
Editing Snippets
When you edit a snippet, the changes are automatically updated in every topic where you inserted the snippet.
How to edit a snippet
- To open the snippet:
- Right-click on the snippet in a topic where it is inserted and select Open Link OR
- Locate the snippet in the ResourcesSnippets folder in the Content Explorer and double-click it.
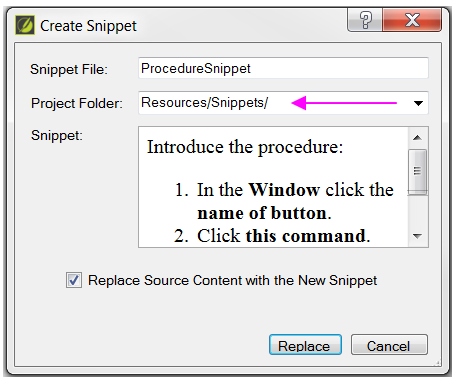
- In the XML Editor update the snippet.
- Click Save.
Did that help?
Did it give you any new ideas on how to create your web help or tech docs? Fess up, stranger.
Oh yeah, we’re over here on Facebook.