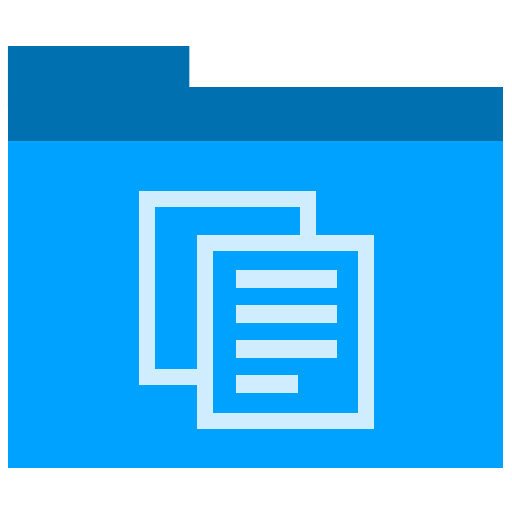Technical Writing
How to screenshot a Region, Desktop or Entire Webpage
Here is the simplest way to take a screenshot of a region, desktop, an entire webpage and also how to include the hyperlinks if you want to save the webpage as a SWF or PDF. We’re going to use SnagIt as our preferred tool for taking screenshots. After this I’ll walk you through more advanced features.
Download: Technical Writing Templates
Follow these steps to take your screenshot:
1. Open the webpage page or document you want to capture.
2. Open SnagIt.
3. Select a Capture Profile.
Region – use this to capture a specific part of the window
I tool a screenshot of a section of the klariti sales page.
Window — use this to capture the active window but not the entire desktop
I tool a screenshot of the klariti sales webpage, but only what was displayed on my desktop. I reduced it by 66% and cropped the edges.
Full screen – use this to capture the entire desktop
Same screenshot of klariti, but I took the entire desktop, including web browser. I reduced it by 33%.
Scrolling Window — use this to capture a window that does not fit in your monitor, for example , a webpage.
Same screenshot, but Snagit scrolled all the way to the end of the web browser. I reduced it by 33%.
You can see the entire screenshots over here on Flickr.
Web Page – use this if you want to capture a webpage and also keep it links.
Finally, I made a screen capture of the webpage. I saved this as a PDF, which retains all the hyperlinks. You can also save it as a SWF or a Snagit SNAG file, which you can edit later on.
Tip: when you choose this option, wait for a second for Snagit to start. After 2 or 3 seconds it will start scrolling down the screen, capturing the page as it goes. Likewise, wait a second for it to open in the Image editor.
When you get there, select either PDF, HTML, SNAG, or SWF as the file format for retaining the hyperlinks.
Note that the hyperlinks in the PDF of the screenshot are now active. Impressive!
4. Switch back to the web page or document you want to capture.
5. Click Capture.
6. The screenshot is displayed in the Capture Preview window.
Depending on your setup, Snagit will:
a) Display a box with an explanation of how to complete the capture or
b) Open the image in Snagit Capture Preview automatically.
This is where you can modify the image, for example, add a border, create a nice edge special effort or save it in a preferred file format.
Profile Settings Tip: you can also click an output on the Output Options toolbar or you can automate the process by creating a ‘profile’.
A profile is a group of setting that you save so that it performs that same action every time, for example, save all screenshots in .PNG, add a 1 pixel border, and reduce the image size by 50%. Profiles are one of the best features in Snagit and saves endless hours formatting screenshots. You can setup multiple profiles and use each setting depending on the project you’re working on.
7. Click Done.
If you don’t choose an output before clicking Done, Snagit will prompted you to save the screenshot as a file so you don’t lose the image by accident.
Next
Next week, I’ll look at how to get this nice skewered effect. Stay tuned!